Kaip pridėti vietinį spausdintuvą prie Windows 7. Kaip tinkamai prijungti spausdintuvą prie kompiuterio: metodai, instrukcijos. Kaip įjungti numatytąjį spausdintuvą
Kad nebūtų paleistas iš kompiuterio į kompiuterį su dokumentais, esančiais „flash“ atmintinėje arba kad dar kartą nebūtų įkeliami failai spausdinimui į debesį, „Microsoft“ įdiegė „Windows“ galimybę naudoti bendrinamą tinklo spausdintuvą ir bendrinamus tinklo aplankus. Šiame vadove mes jums pasakysime, kaip prijungti spausdintuvą prie tinklo, kad galėtumėte spausdinti iš kito kompiuterio, kuris nėra tiesiogiai prijungtas prie spausdintuvo.
Kas yra tinklo spausdintuvas
Tinklo spausdintuvas taip pat vadinamas bendrinamu spausdintuvu. Tai spausdintuvas, kurį gali pasiekti kompiuteriai, kurie nėra tiesiogiai prie jo prijungti. Spausdintuvas prijungtas tik prie vieno kompiuterio, bet kiti kompiuteriai, esantys tame pačiame tinkle su „pagrindiniu“ kompiuteriu, gali spausdinti juo. Tai labai patogi funkcija, nes vartotojui nereikia perkelti failų arba naudoti pagrindinį kompiuterį spausdinimui.
Iki šiol „HomeGroup“ funkcija buvo atsakinga už bendrinamus tinklo spausdintuvus. Jis nebepalaikomas „Windows 10 1803“ ir pamažu išnyks iš sistemos. Laimei, galimybė naudoti tinklo spausdintuvą vis dar yra. Vartotojai vis tiek gali nustatyti bendrinamą spausdintuvą ir pasiekti jį iš kitų kompiuterių.
Nuoroda: Daugelis šiuolaikinių spausdintuvų palaiko nuotolinį (arba „serverinį“) spausdinimą. Jei jūsų spausdintuvas turi šią funkciją, pasinaudokite ja, nes ji veikia efektyviau ir patogiau (toks spausdintuvas bus pasiekiamas nuotoliniu būdu net ir išjungus kompiuterį, prie kurio jis tiesiogiai prijungtas). Perskaitykite vartotojo vadovą arba patikrinkite specifikacijas oficialioje svetainėje. Jei naudojate pigesnius ar senesnius spausdintuvus, turėsite naudoti „Windows 10“ integruotas galimybes.
Kaip prijungti ir konfigūruoti tinklo spausdintuvą
Spausdintuvo nustatymas vietiniame tinkle prasideda nuo kompiuterio, prie kurio prijungtas spausdintuvas fiziškai ty USB laidą. Įsitikinkite, kad įdiegtos visos reikalingos tvarkyklės, o spausdintuvas įjungtas ir veikia.
Svarbu: Tinklo spausdinimas neveiks, jei kompiuteris, turintis fizinį ryšį su spausdintuvu, bus išjungtas.
- Paspauskite Win + I ir eikite į skyrių. Spustelėkite savo spausdintuvą, tada spustelėkite Kontrolė. Spausdintuvo nenaudoju, todėl straipsnis parašytas naudojant "spausdintuvo" pavyzdį Siųsti į OneNote 2016. Nesijaudinkite dėl keisto pavadinimo. Procedūra bus lygiai tokia pati tradiciniams spausdintuvams.
- Spustelėkite Spausdintuvo savybės, po kurio ekrane pasirodys naujas langas.

- Eikite į skirtuką Prieiga ir pažymėkite langelį šalia Bendrinkite šį spausdintuvą. Suteikite spausdintuvui jums patogų pavadinimą (galite palikti numatytąjį) ir spustelėkite Gerai.

- Po to spausdintuvas bus pasiekiamas iš kitų kompiuterių tinklo aplinkos. Valdymo skydelyje šalia jos bus rodoma piktograma su dviem vartotojais. Tai bendrai naudojamų įrenginių, turinčių prieigą prie tinklo, žymėjimas.
- Dabar turite pereiti prie kompiuterio, iš kurio nuotoliniu būdu pasieksite spausdintuvą, nustatymą.
- Spustelėkite Laimėk+I ir atidarykite skyrių Prietaisai – Spausdintuvai ir skaitytuvai.
- Spustelėkite mygtuką Pridėkite spausdintuvą ir palaukite, kol sistema nuskaitys aplinką. Spausdintuvas nebus aptiktas, todėl turėsite spustelėti .
- Atminkite, kad tinklo spausdintuvas, sukonfigūruotas „Windows 10“ kompiuteryje, veiks ir su ankstesnėmis sistemos versijomis. Jei naudojate „Windows 8.1/7“ arba „Windows 10“, senesnę nei 1803, turite atidaryti Valdymo skydą ( Laimėk+ R- Kontrolė). Eikite į skyrių Aparatūra ir garsas – įrenginiai ir spausdintuvai ir tada spustelėkite Spausdintuvo pridėjimas.

- Naujame lange spustelėkite Jums reikalingo spausdintuvo sąraše nėra.

- Atsidarys naujas langas, kuriame turėsite pasirinkti Pasirinkite bendrinamą spausdintuvą pagal pavadinimą.

- Vardo lauke įveskite PAGRINDINIS PC PAVADINIMAS\SPUSINTUVO PAVADINIMAS. Pvz., Taras- PC\Išbandyti spausdintuvą. Arba galite spustelėti mygtuką Apžvalga, tinklo aplinkoje pasirinkite pagrindinį kompiuterį (gali tekti įvesti šio kompiuterio paskyrą ir slaptažodį) ir pasirinkite bendrinamą spausdintuvą.
- Spustelėkite Toliau. Sistema prijungs spausdintuvą ir informuos, kad viskas paruošta naudoti. Norėdami patikrinti, ar jūsų tinklo spausdintuvas veikia, galite nusiųsti į jį bandomąjį puslapį ir spausdinti.

Po to jūsų tinklo spausdintuvas bus įtrauktas į visų įrenginių sąrašą ir galėsite į jį siųsti dokumentus iš programų.
Nepavyko nustatyti tinklo spausdintuvo
Atsitinka. Jei susiduriate su sunkumais nustatydami spausdintuvą vietiniame tinkle, pateikiame keletą patarimų, kurie gali jums padėti. Apskritai bendrai naudojamų spausdintuvų nustatymo ir valdymo sistema yra gana paprasta. Jei spausdintuvas veikia pagrindiniame kompiuteryje, jis veiks ir kituose tinklo kompiuteriuose. Svarbiausia, kad niekas netrukdo įrenginiams bendrauti tarpusavyje šiame tinkle.
Abu kompiuteriai turi būti tame pačiame privačiame tinkle, o nustatymuose turi būti įjungtas tinklo aptikimas. Abiejuose kompiuteriuose atlikite šiuos veiksmus:

Problemą taip pat gali sukelti kompiuterio pavadinimo išvertimas į IP adresą, kai nurodomas kelias į spausdintuvą.

Jei naudojate trečiųjų šalių ugniasienės programas, bendrinimo įgalinimo procesas skirsis, tačiau principas yra tas pats.
Jei jūsų namuose ar įmonėje yra keli kompiuteriai (PC) ir tik vienas spausdintuvas, tuomet būtų tikslingiau spausdintuvą jungti per vietinį tinklą. Tai leis spausdinti dokumentus iš bet kurio kompiuterio, net jei pati programėlė nėra tiesiogiai prijungta prie aktyvaus kompiuterio.
Tvarkyklės prijungimas ir įdiegimas
Pirmiausia turite prijungti spausdintuvą prie kompiuterio ir įdiegti visas reikalingas tvarkykles. Tai galite padaryti taip:
Po to spausdinimo įrenginys veiks standartiniu režimu. Be to, šiuolaikiniuose modeliuose reikia įdiegti kasetę ir vieną popieriaus lapą. Tai būtina diagnostikai, o rezultatas bus atspausdintas ant popieriaus lapo.
Taip pat yra būdas prisijungti per „Wi-Fi“ (jei ši funkcija palaikoma):
- Reikia įdiegti tvarkykles kompiuteryje ir įjunkite įrenginį į maitinimo lizdą.
- Po perkrovimo tai būtina įjungti Wi-Fi kompiuteryje.
- Eikite į Pradėti ir eikite į įrenginiai ir spausdintuvai.
- Pasirinkite reikiamą programėlę ir spustelėkite dešiniuoju pelės mygtuku, kad ją sukurtumėte numatytasis įrenginys.
Atlikus šiuos veiksmus, visi spausdinimui skirti failai bus išsiųsti į įrenginį belaidžiu tinklu.
Vietinio tinklo kūrimas
Norėdami prijungti ir konfigūruoti spausdintuvą per vietinį tinklą Windows 7, 8, 10, pirmiausia turite jį sukurti:
- Eiti į kontrolės skydelis.

- Pasirinkite tinklo valdymo centras ir bendra prieiga.

- Kairiajame stulpelyje eikite į Pakeiskite adapterio nustatymus.

- Dešiniuoju pelės mygtuku spustelėkite vietinio tinklo piktogramą ir pasirinkite savybes.

- Padėkite varnelę šalia eilutės Interneto protokolo 4 versija ir eikite į nuosavybę.

- Atsidarys langas su kompiuterio adresas, tinklo kaukė ir numatytasis šliuzas. Pirmoji eilutė turi būti pakeista į 192.168.1.1; ši vertė pasikeis kiekvienam prijungtam kompiuteriui. Pakeiskite antrąją eilutę į formą 255.255.255.0. Trečioji eilutė turi skirtis nuo pirmosios bent vienu skaitmeniu.

- Po to reikia pasirinkti būsimo tinklo tipas. Rekomenduojama rinktis naminį.

Antram kompiuteriui instrukcijas kartojame, bet paskutinį adreso skaitmenį pakeisime, pavyzdžiui, į 192.168.1.2. Kaukė ir šliuzas turi būti identiški, kitaip kompiuteriai neprisijungs. Taip bus sukurtas vietinis tinklas.
Spausdintuvo bendrinimas
Jei norite leisti bet kam spausdinti failus, turite bendrinti spausdintuvą tinkle. Norėdami tai padaryti, vadovaukitės instrukcijomis:
- Paspauskite spartųjį klavišą Win+R.

- Įveskite komandą kontrolėspausdintuvai ir jį vykdyti.

- Pasirodžiusiame lange bus rodomos visos programėlės. Būtinas pasirinkti vieną iš jų, nustatykite kaip numatytąjį ir eikite į jo ypatybes.

- Prieigos skirtuke pateikite bendras.

- Taip pat pateikite vairuotojus, kurie tai padarys įdiegti automatiškai prie prijungtų įrenginių.

- Sistema paklaus Kelias į aplanką su reikiamais vairuotojais. Failus reikia paleisti ir išskleisti turinį.

- Pasirinkite aplanką norėdami išskleisti failus arba sukurti naują.

- Spustelėkite apžvalgą ir pasirinkite kelią į šį aplanką.

- Eiti į prietaisai ir spausdintuvai ir eikite į pasirinkto įrenginio nuosavybę.

- Saugos skirtuke pažymėkite laukelį šalia antspaudo stulpelyje leisti.

Jei po bandymo prisijungti prie spausdintuvo pasirodo klaida, turėtumėte patikrinti, ar įjungta „Windows Defender“. Gana dažnai, kai jis suaktyvinamas, visos prieigos gavimo problemos išnyksta. Po to vietinis spausdintuvas taps tinklo spausdintuvu.
Kaip prisijungti prie tinklo spausdintuvo
Galite rasti tinklo spausdintuvą ir prisijungti prie jo kitame kompiuteryje naudodami šią schemą:

Po to tiesiog atidarykite bet kurį failą spausdinimui ir išspausdinkite jį viršutiniame meniu. Tinklo įrenginys bus rodomas absoliučiai bet kurioje kompiuterio programoje, su kuria bus galima siųsti dokumentą spausdinti.
Tinklo spausdintuvo prijungimas
Paprasčiausias spausdintuvo prijungimas prie vietinio tinklo ne visada efektyvus. Pavyzdžiui, bus neįmanoma išspausdinti failo, jei prie spausdinimo įrenginio prijungtas kompiuteris neveikia. Norėdami išvengti tokių nepatogumų, naudokite tinklo spausdintuvus. Jų sujungimas vyksta taip:
- Prijunkite kabelįį spausdintuvo Ethernet prievadą, o kitą galą į maršrutizatorių.

- Jei palaikomas „Wi-Fi“ ryšys, to pakanka įveskite slaptažodį ir prisijunkite prisijungti prie tinklo.

- Paspauskite spartųjį klavišą Win+R, įveskite komandą kontrolėspausdintuvai. Vykdykite tai.

- Bus diegimo mygtukas. Spustelėkite jį.

- Papildyti vietinis spausdintuvas, spustelėkite toliau.

- Pažymėti eilutę sukurti naują uostą ir tęsti toliau.

- Pateikite adresąįrenginį, kurį rasite nustatymuose. Panaikinkite įrenginio apklausos eilutės žymėjimą. Spustelėkite toliau ir palaukite.

- Naujame lange eikite į parametrus ir nustatykite šias reikšmes:

- Įdiegti tvarkykles iš disko.

- Tada nustatyti vardąįrenginį, spustelėkite toliau.

- Paskutiniame lange pažymėkite langelį, kad įrenginys buvo naudojamas pagal numatytuosius nustatymus.

Kad daugiau nei vienas kompiuteris galėtų pasiekti spausdintuvą, kiekviename kompiuteryje turite atlikti visus aukščiau nurodytus veiksmus.
Klausimas iš vartotojo
Sveiki!
Ar galite man padėti išspręsti vieną problemą... Turime spausdintuvą (MFP), prijungtą prie vieno iš kompiuterių. Mano kompiuteris buvo įdiegtas vėliau nei kiti, ir, matyt, jie pamiršo sukonfigūruoti galimybę spausdinti šiuo spausdintuvu. Dabar pirmiausia turiu perkelti failą į „flash drive“ (arba į bendrinamą aplanką), o tada spausdinti iš kito kompiuterio.
Ar galima šį spausdintuvą pridėti prie kompiuterio, kad galėčiau spausdinti tiesiogiai?
PS visi kompiuteriai yra mūsų bendrame vietiniame tinkle.
Galina, Saratovas
Gera diena!
Manau, kad tai padaryti nebus sunku (ir tai nereikės daug pastangų, turėtumėte tai padaryti patys ☺). Šiame straipsnyje parodysiu, kaip galite rasti spausdintuvą vietiniame tinkle ir pridėti jį prie savo sistemos, kad galėtumėte lengvai ir greitai išsiųsti failus spausdinti.
Beje, prieš surasdami ir pridėdami spausdintuvą, turite juo bendrinti (padaryti prieinamą visiems tinklo kompiuteriams). Kaip tai daroma - žiūrėkite šį straipsnį:
Keletas būdų, kaip rasti spausdintuvą vietiniame tinkle ir prijungti jį prie kompiuterio
1 variantas
Pats akivaizdžiausias ir paprasčiausias būdas... Tada eikite į PRADĖTI .
Pagal numatytuosius nustatymus „Windows“ jau turi keletą „spausdintuvų ir faksų“ (neturi nieko bendro su tikrais įrenginiais): Faksas, Foxit Reader PDF spausdintuvas (atsiranda įdiegus programą PDF failams peržiūrėti), Microsoft XPS Document Writer.
Norėdami pridėti naują spausdintuvą, tiesiog spustelėkite mygtuką „Pridėti spausdintuvą“ (žr. toliau pateiktą ekrano kopiją).

Svarbu! Prieš ieškodami ir pridėdami spausdintuvą, būtinai patikrinkite, ar jis įjungtas (ir kompiuteris, prie kurio jis prijungtas, taip pat turi veikti).
Tada spustelėkite parinktį „Pridėti tinklo, belaidį arba Bluetooth spausdintuvą“ (žr. ekrano kopiją žemiau).

Jei su spausdintuvu viskas gerai ir tinklas veikia, dažniausiai turėtumėte pamatyti galimų spausdintuvų sąrašą: pasirinkite reikiamą ir spustelėkite mygtuką „Kitas“.
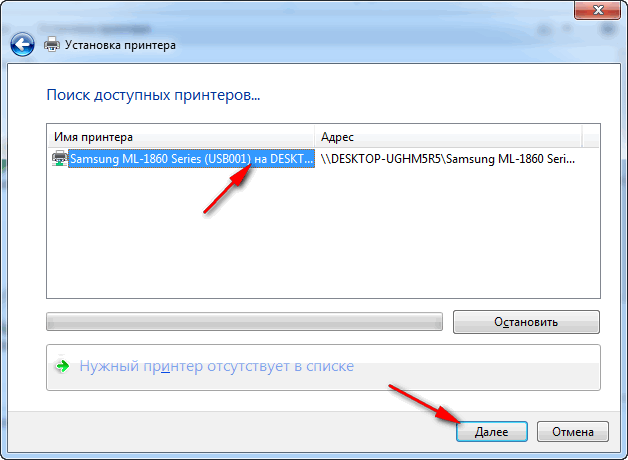
Kitame žingsnyje „Windows“ bandys prijungti ir įdiegti spausdintuvo tvarkykles (jei turite modernią „Windows 7“, „8“, „10“ OS, tada, kaip taisyklė, tvarkyklės įdiegiamos automatiškai, prieš tai nieko nereikia įdiegti) .

Jei viskas gerai, Windows jums pasakys, kad spausdintuvas buvo įdiegtas su tokia ir tokia tvarkykle. Norėdami tęsti, spustelėkite mygtuką „Kitas“.

Paskutinis prisilietimas: Windows pasiūlys patikrinti įrenginio funkcionalumą – atsispausdinti bandomąjį puslapį. Rekomenduoju išbandyti, kaip ir kas.
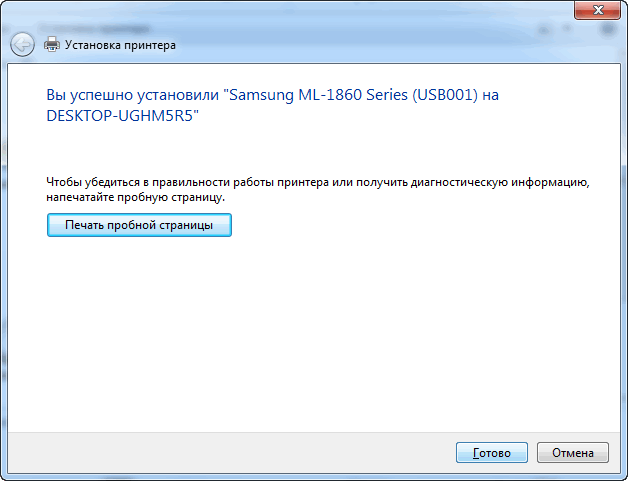
Kad visos programos naudotų šį pridėtą spausdintuvą kaip numatytąjį(kad neperjungtumėte kiekvieną kartą nustatymuose spausdinant dokumentą, o spausdintumėte tiesiai į jį) - eikite į Valdymo skydas\Aparatūra ir garsas\Įrenginiai ir spausdintuvai , pasirinkite pridėtą spausdintuvą ir dešiniuoju pelės mygtuku spustelėkite jį: iššokančiajame meniu - suaktyvinkite parinktį „Naudoti kaip numatytąjį“ . Viskas!
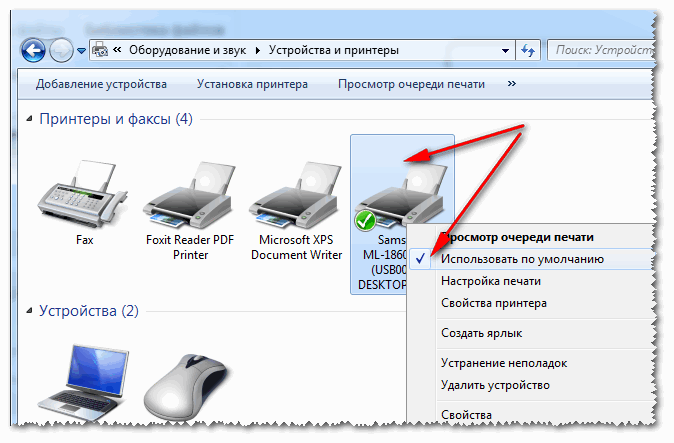
Variantas Nr.2
Jei žinote, kuris kompiuteris vietiniame tinkle turi prieigą prie spausdintuvo, galite atidaryti „Explorer“, tada skirtuke „Tinklas“ (kairėje, žr. toliau pateiktą ekrano kopiją) pasirinkite norimo kompiuterio pavadinimą. Tada turėtumėte pamatyti bendrinamą spausdintuvą – iš tikrųjų tereikia dešiniuoju pelės mygtuku spustelėti jį ir meniu pasirinkti parinktį „Prisijungti“. Tolesnis spausdintuvo prijungimas ir konfigūracija yra kaip nurodyta aukščiau pateiktame pavyzdyje.

3 variantas
Spausdintuvą galite rasti neišeidami iš programos, kurioje spausdinate. Pavyzdžiui, tegul tai būna „Excel“ (viena populiariausių biuro programų).
Kai spausdinate dokumentą, „Excel“ siūlo pasirinkti kelis spausdintuvus, taip pat pridėti naują spausdintuvą (žr. rodyklę-2 toliau esančioje ekrano kopijoje). Renkamės tokį variantą – t.y. "Pridėti spausdintuvą..." .

Po to pasirodys langas, kuriame rasite visus vietinio tinklo spausdintuvus. Iš rasto sąrašo tiesiog pasirinkite reikiamą, dešiniuoju pelės mygtuku spustelėkite jį ir pasirinkite prisijungimo parinktį. „Windows“ savarankiškai ir automatiškai atlieka tolesnį tvarkyklių prijungimą ir konfigūravimą.
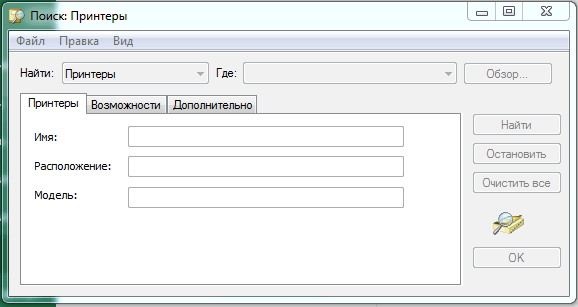
Tiesą sakant, tai yra visas straipsnis. Manau, kad jei turite tinklą ir nėra problemų prijungiant spausdintuvą (ir su juo), tada viskas vyks gana lengvai ir greitai.
Paskelbta: 2014-10-01Sveiki, draugai,
šiandien nagrinėsime klausimą, kaip įdiegti tinklo spausdintuvą sistemoje Windows 7. Iš karto pasakysiu, kad tinklo spausdintuvo diegimo procesas sistemoje Windows 7-8 teoriškai nėra toks sudėtingas, tačiau praktiškai tai sukelia daug netikėtos klaidos tiek iš spausdintuvo, tiek iš Windows pusės. Na, gerai, jūs pats susidursite su tuo proceso metu. Išsiaiškinkime.
Sujungiame kompiuterius į namų grupę
Visų pirma, visus kompiuterius, kuriuose norime sukonfigūruoti prieigą prie bendro spausdintuvo, turime sujungti į namų grupę. Ir jau namų grupėje sukonfigūruosime bendrą prieigą prie vieno iš prie namų grupės prijungtų kompiuterių spausdintuvo.
Viename iš ankstesnių straipsnių jau rašiau apie tai, kaip sukurti ir konfigūruoti namų grupę „Windows 7-8“. Galite perskaityti, jei staiga pamiršote, kaip tai padaryti. Be to, jame taip pat aptariamas bendrinamos prieigos prie namų grupės kompiuterių aplankų nustatymo procesas.
Atsisiųsti spausdintuvo tvarkykles
Ateityje visuose kompiuteriuose, iš kurių planuojame naudoti būsimą tinklo spausdintuvą, turėsime įdiegti spausdintuvo tvarkykles. Tačiau pačios tvarkyklės, žinoma, nenorės būti įdiegtos kompiuteriuose, prie kurių spausdintuvas nėra fiziškai prijungtas.
Todėl kol kas atsisiųsime tik tvarkykles, bet kelią iki jų nurodysime kiek vėliau. Diegiant tinklo spausdintuvą atskirame kompiuteryje, kai sistema staiga paprašo nurodyti jai tvarkykles, kurios turėtų būti naudojamos darbui su tinklo spausdintuvu.
Spausdintuvo tinklo kūrimas
Norėdami tai padaryti, eikite į kompiuterį, prie kurio fiziškai prijungtas spausdintuvas. Spausdintuvas jame jau įdiegtas ir veikia normaliai. Atminkite, kad kompiuteris turi būti prijungtas prie namų grupės.
Tada atidarykite meniu „Pradėti“ ir eikite į skirtuką „Įrenginiai ir spausdintuvai“:
Matome kažką panašaus prieš save. Dabar dešiniuoju pelės mygtuku spustelėkite veikiančio spausdintuvo piktogramą ir eikite į „Spausdintuvo ypatybės“:

Spausdintuvo ypatybių lange eikite į skirtuką „Prieiga“. Čia lauke „Tinklo pavadinimas“ įvedame bet kokį būsimo tinklo spausdintuvo pavadinimą ir pažymime langelius šalia elementų, skirtų bendrinti ir piešti spausdinimo užduotis.

Visa tai reikalinga tam, kad mūsų spausdintuvas būtų aptiktas namų grupėje kaip bendrai naudojamas, o likę namų grupės kompiuteriai matytų spausdintuvo spausdinimo eilę ir kažkaip ją paveiktų.
Prieigos prie tinklo spausdintuvo nustatymas kitiems namų grupės kompiuteriams
Dabar ateina linksmoji dalis. Mes sukonfigūruosime galimybę naudoti mūsų tinklo spausdintuvą kituose namų grupės kompiuteriuose, prie kurių spausdintuvas nėra fiziškai prijungtas. Tikiuosi, kad jau atsisiuntėte mūsų spausdintuvo tvarkykles.
Taigi, pirmiausia eikime į prijungto kompiuterio meniu „Įrenginiai ir spausdintuvai“:

Matome, kad tinklo spausdintuvas buvo nedelsiant rastas. Tačiau neskubėkite džiaugtis. Deja, jis nieko nespausdins. Tuo galite įsitikinti patys, nusiųsdami bandomąjį puslapį spausdinimui.
Todėl nedvejodami ištrinkite jį ir spustelėkite viršutinį skirtuką „Spausdintuvo diegimas“:

Čia pasirenkame antrą variantą, nes turime tinklo spausdintuvą. Dėl to pateksime į automatinės spausdintuvo paieškos langą:

Paprastai paieška užtrunka ilgai, o baigusi „Windows 7“ greičiausiai nieko neranda. Nenustebkite, tai yra įprastas dalykas Windows OS. Todėl man labiau patinka ne laukti ir tikėtis stebuklo, o kišti sistemos veidą į tinklo spausdintuvą rankiniu režimu. Norėdami tai padaryti, iš karto spusteliu elementą „Reikalingas spausdintuvas nėra sąraše“:

Tada perkelsiu žymimąjį laukelį, kad galėčiau ieškoti pagal pavadinimą, ir spusteliu mygtuką „Naršyti“:

Tada manęs prašoma pasirinkti kompiuterį iš namų grupės, kad galėčiau jame ieškoti bendrinamo spausdintuvo. Pasirenku kompiuterį, prie kurio fiziškai prijungtas būsimas tinklo spausdintuvas. Jei reikia, įvedu kredencialus. Ir štai! Tinklo spausdintuvas iš karto rastas!

Paspaudžiu ant jo ir sistema iš karto bando surasti ir įdiegti tvarkykles naujam spausdintuvui.

Ir kad ir kaip keistai tai skambėtų, mano atveju sistema pati surado tvarkykles. Man net nereikėjo duoti gamintojo tvarkyklių.

Sėkmingai pavyko ir tinklo spausdintuvo įdiegimas, apie kurį man pranešė pati sistema, tuo pačiu pasiūlydama atsispausdinti bandomąjį puslapį.
Bandomasis puslapis, mano nuostabai, atspausdintas greitai ir be klaidų. Tai reiškia, kad sėkmingai sukonfigūravau prieigą prie tinklo spausdintuvo kompiuteriui iš namų grupės. Tikiuosi, kad jums viskas pavyks taip pat greitai ir lengvai. Sėkmės, tavo PC.
Sveikinimai!
Informacinių technologijų amžiuje niekas nestebina, kad namuose yra daugybė dalykėlių: kompiuterių, nešiojamųjų kompiuterių, planšetinių kompiuterių, išmaniųjų telefonų ir kt. Ir jei gali būti keletas garsių programėlių ir įrenginių, tada paprastai yra tik vienas spausdintuvas.
Daugeliu atvejų nėra jokios ypatingos prasmės pirkti kelis spausdintuvus, skirtus naudoti namuose, todėl būtų gera idėja nustatyti bendrą prieigą prie vietinio tinklo, kad galėtumėte spausdinti reikiamą medžiagą iš visų turimų kompiuterių ir įrenginių. ir prijungtas prie jūsų namų vietinio tinklo.
Ši medžiaga skirta paaiškinti, kaip nustatyti spausdintuvą, kad būtų galima bendrinti vietiniame tinkle.
Preliminarus kompiuterio su spausdintuvu nustatymas
1) Žinoma, pirmiausia turite sukonfigūruoti patį vietinį tinklą (LAN) – kompiuteriai, prijungti per šakotuvą ar maršrutizatorių, turi būti tos pačios darbo grupės dalis ir pan.

2) Patikrinkite, ar sistemos lange rodomi kiti prie vietinio tinklo prijungti kompiuteriai Grynasis. Paskelbtame paveikslėlyje parodyta, kaip tai atrodo. Šiuo atveju, žinoma, jūsų atveju kompiuterių pavadinimai ir jų kompiuterių skaičius skirsis.
3) Pagrindiniame kompiuteryje, prie kurio yra tiesiogiai prijungtas spausdintuvas, turi būti įdiegta spausdintuvo tvarkyklė ir sukonfigūruotas paties spausdintuvo veikimas. Kitaip tariant, spausdintuvas turi būti paruoštas spausdinti.
Prieigos prie spausdintuvo bendrinimas (spausdintuvo bendrinimas)
Norėdami bendrinti spausdintuvą, turite eiti į meniu Kontrolės skydelis -> Įranga ir garsas -> Prietaisai ir spausdintuvai.

Taip pat galite iš karto atidaryti šį langą taip: paspauskite klaviatūros klavišų kombinaciją Win + R, atsidariusiame lange Vykdytiįveskite valdymo spausdintuvai, tada spustelėkite Gerai.

Šiame lange matysite visus sistemoje įdiegtus spausdintuvus. Dešiniuoju pelės mygtuku spustelėkite spausdintuvą, kurį norite bendrinti, kad galėtumėte spausdinti juo iš kitų tinklo kompiuterių. Pasirodžiusiame kontekstiniame meniu pasirinkite Spausdintuvo savybės.

Atsidariusiame spausdintuvo ypatybių lange pereikite į skirtuką Prieiga. Ten pirmiausia spustelėkite mygtuką Bendrinimo nustatymas, tada pažymėkite langelį Bendrinkite šį spausdintuvą.
Jei norite, taip pat galite pakeisti spausdintuvo pavadinimą, kuris rodomas kituose kompiuteriuose.

Dabar eikite į skirtuką Saugumas. Čia pasirinkite bloke Grupės arba vartotojai pastraipą Visi ir įgalinkite jų spausdinimą pažymėdami atitinkamą langelį. Panaikinkite likusių spausdintuvo valdymo elementų žymėjimą.
Jei esate nuostolingas, pažiūrėkite į vaizdą ir tiksliai sureguliuokite.
Atlikę pakeitimus paspauskite Gerai norėdami išsaugoti nustatymus.
Kompiuterio (-ių), iš kurio (-ių) spausdinsite, nustatymas
Prieš tiesiogiai konfigūruojant likusius kompiuterius, turi būti įvykdytos šios sąlygos:
- kompiuteris ir prie jo prijungtas spausdintuvas turi būti įjungti ir paruošti spausdinti
- nustatymai turi būti atlikti taip, kaip aprašyta aukščiau
Jei šios sąlygos yra įvykdytos, pereikite prie sąrankos. Norėdami tai padaryti, atidarykite sistemos langą Prietaisai ir spausdintuvai. Greičiausias būdas tai padaryti buvo aptartas aukščiau.

Atsidariusiame lange Įrenginiai ir spausdintuvai spustelėkite ten esantį mygtuką Pridėkite spausdintuvą.

Prasidės spausdintuvų paieškos ir pridėjimo procesas. Jei jūsų atveju aptinkami keli spausdintuvai ir kiti spausdinimo įrenginiai, pasirinkite savo ir spustelėkite Toliau.
Vėlesniame spausdintuvo ir jo tvarkyklių diegimo į sistemą procese atsiras atitinkamų užklausų - atsakykite į juos teigiamai.
Galimos problemos, su kuriomis galite susidurti šiame etape:
1) Jei diegimo proceso metu spausdintuvas nebuvo aptiktas, pabandykite iš naujo paleisti visus kompiuterius ir bandykite dar kartą.
2) Spausdintuvas gali būti neaptiktas ir dėl to, kad naudojamos skirtingų kartų operacinės sistemos, pavyzdžiui, „Windows 7“ ir „Windows 10“. Taip pat garantuotai susidursite su problema, jei bandysite bendrinti spausdintuvą kompiuteryje su pasenusia „Windows XP“ ir spausdinti su Windows 7, 8, 10 vietiniame tinkle.
Sprendimas: Nustokite naudoti „Windows XP“ ir kompiuteryje įdiekite naujausią „Windows“ versiją.
3) Net jei naudojate tos pačios kartos operacinę sistemą, tačiau jų bitų gylis () skiriasi, taip pat gali kilti problemų – bus paprašyta atitinkamos tvarkyklės.
Sprendimas: pabandykite savarankiškai ieškoti reikiamo bitų gylio tvarkyklių, jei sistema jų nerado ir neįdiegė automatiškai.
Tikiuosi, kad nesusidursite su šiomis problemomis ir viskas bus įdiegta automatiškai.
Kai baigsite, sistema parodys jūsų spausdintuvą, su kuriuo galėsite spausdinti dokumentus ir kitą medžiagą, tarsi jis būtų tiesiogiai prijungtas prie kompiuterio.
Vienintelis įspėjimas: kompiuteris, prie kurio tiesiogiai prijungtas spausdintuvas, turi būti įjungtas tuo metu, kai duomenys siunčiami spausdinti. Priešingu atveju dokumentai nebus spausdinami.
Trumpa santrauka
Šioje medžiagoje mes išsamiai išnagrinėjome, kaip galite bendrinti (atvirą viešąją prieigą) spausdintuvą vietiniame tinkle. Buvo išsamiai aptarti žingsniai ir galimos problemos, kurios laukia kelyje į tai, ko norite.
Tikiuosi, kad šis straipsnis suteikė visą įmanomą pagalbą nustatant spausdintuvo bendrinimą tinkle.
Jei turite klausimų, galite juos užduoti komentaruose.