„Anbox“ nustatymas: kaip paleisti „Android“ programas „Linux“ be emuliatoriaus. „Android“ programų paleidimas sistemoje „Linux“ be emuliacijos (naudojant „Google Chrome“) Kaip paleisti „Linux“ programas „Android“.
Turėsite šiek tiek pasitempti. Nuo diegimo iki programų paleidimo.
Yra „Anbox“, atvirojo kodo sistema, pagrįsta naujausia „Android Open Source Project“ (AOSP) versija. Programoms paleisti naudojami LXC konteineriai ir branduolio moduliai, surinkti naudojant DKMS. Tai leidžia paleisti programas pagrindinio kompiuterio aparatinėje įrangoje ir branduolyje, kurių našumas yra panašus į vietinių. Tai yra, be jokių sluoksnių, emuliacijos ir labai greitai.
Montavimas
Anbox palaiko x86_64 procesorius. „Anbox“ galite įdiegti naudodami „Snap“ papildinį arba „anbox-installer“ scenarijų. Apsvarstykime abu variantus.
Įdiegimas Ubuntu naudojant Snap
1) Įdiegti snapd, terminale naudokite šią komandą:
sudo apt install snapd2) Tada paleiskite „Anbox“ diegimą:
snap install – klasikinis anbox-installer && anbox-installer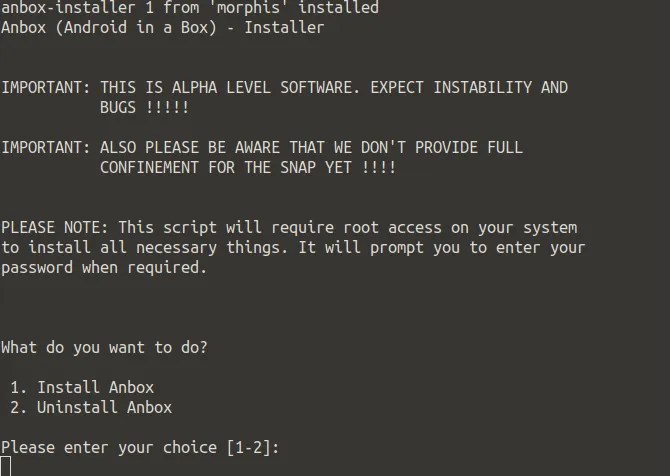
3) Pasirinkite „1“, kad įdiegtumėte ir sutiktumėte su visomis leidimo užklausomis. Palaukite diegimo, paleiskite sistemą iš naujo, atlikta!
Diegimas Ubuntu naudojant anbox-installer scenarijų
1) Atsisiųskite scenarijų:
$ wget https : //raw.githubusercontent.com/anbox/anbox-installer/master/installer.sh -O anbox-installer$ chmod + x anbox - diegimo programa2) Paleiskite scenarijų:
$ sudo ./ anbox - diegimo programa3) Scenarijus paprašys jūsų parašyti AŠ SUTINKU, įdiegs Anbox ir paragins iš naujo paleisti sistemą. Po perkrovimo meniu pasirodys Anbox.
Diegimas Arch Linux iš šaltinio
Kaip alternatyvą galiu pasiūlyti įdiegti „Anbox“ iš šaltinio. Lengviausias būdas tai padaryti yra „Arch Linux“, nes „Anbox“ jau yra AUR ir visas kūrimo procesas gali būti automatizuotas.
1) Sumontuokite surinkimui reikalingus paketus:
$ sudo pacman - S linux - antraštės dkms2) Surinkite Anbox iš AUR. Geriau tai padaryti naudojant AUR klientą, pvz., pacaur arba yaourt:
$ yaourt - S anbox - vaizdas anbox - moduliai - dkms - git anbox - git3) Įkelkite reikiamus branduolio modulius:
$ sudo modprobe binder_linux $ sudo modprobe ashmem_linux4) Paleiskite konteinerių tvarkyklę:
$ sudo systemctl start anbox-container- manager. paslauga5) Paleiskite seanso tvarkyklę:
$ anbox session - manager - gles - driver = host &6) Atlikta. Paleiskite „Anbox“ iš terminalo:
$ anbox paleisti -- paketas = org . dėžutė. appmgr -- komponentas = org . dėžutė. appmgr. „AppViewActivity“.APK failų diegimas sistemoje „Linux“.
Paleidus sistemą iš naujo, meniu pasirodys Anbox.

Jei nieko neįvyksta paleidus „Anbox“, atidarykite terminalą ir įveskite:
anbox sesijos tvarkyklėNorėdami įdiegti programas, jums reikės jų APK. Galite juos atsisiųsti iš. Tada įgalinkite diegimą iš nežinomų šaltinių ir paleiskite norimą APK. Programos bus įdiegtos ir prieinamos kartu su kitomis Linux programomis.
Taip pat yra galimybė įdiegti naudojant ADB. „Anbox“ derinimo režimas naudojant ADB yra įjungtas pagal numatytuosius nustatymus, o patį ADB galite įdiegti taip:
$ sudo apt - gauti įdiegti android - sdk - platforma - įrankiai„Arch Linux“:
$ sudo pacman - S android - įrankiaiNorėdami įdiegti programą, turite paleisti šią komandą (FX File Explorer pavyzdys):
$ adb diegimas ~ /Atsisiuntimai/ File Explorer_v5 . 1.1. 0 _apkpure . com. apkAčiū, kad skaitėte! Sekite mane socialiniuose tinkluose
Operacinė sistema Android yra kiek kitoks Linux sistema, paleidžianti ta kalba parašytas kelių platformų programas Java, virtualios mašinos aplinkoje MENAS (Android Runtime) naujose versijose ir Dalvikas senuosiuose.
Mes nesigilinsime į architektūros ir sistemos komponentų sąveikos subtilybes, svarbiausia žinoti Android remiantis Linux, bet turi keletą skirtumus.
Šiandien telefonai Android Jie tvirtai įsiliejo į mūsų gyvenimą ir daugelis žmonių jais aktyviai naudojasi. Kartu su pačiais įrenginiais populiarėja ir mobiliosios aplikacijos. Kartais jie gali visiškai pakeisti paprastas funkcijas PC- peržiūrėti paštą, leisti muziką, filmus, skaityti naujienas.
Tikrai kažkas susimąstė, ar galima naudotis mobiliosiomis programomis Androidįjungta PC? Atsakymas - Gali, bet su kai kuriais apribojimai.
Straipsnyje aptariamas klausimas, kaip tai padaryti. Ar tai prasminga, kiekvienas nusprendžia pats.
Proceso aprašymas nėra raginimas nedelsiant tai padaryti jūsų operacinėje sistemoje ir pateikiamas disertacijos rėmuose. dėl linksmumo“, tai yra, dėl įdomumo.
Mums reikės:
Operacinė sistema LINUX(platinimo versija nėra svarbi)
Naršyklė Google Chrome 64 bitų (Chromas ir chromo naršyklės, pvz Opera, Vivaldi, Yandex ir tt netinkamas),
32
antgalių mazgai nebegaminami.
- pratęsimas Dėl Google Chrome ARChon.
IN Linux negalima tiesiogiai paleisti failo apk programos Android, net jei plėtinys yra įdiegtas ARChon.
Norėdami jį paleisti, jums reikia specialaus būdo Paversti Ir diegti Taip pat kaip pratęsimas ARChon.
Yra keletas būdų konvertuoti programas. Galite pasirinkti tą, kuris geriausiai tinka jūsų sąlygoms.
Diegti Mazgas.JS
Naudokite savo paketų tvarkyklę.
Įspėjimas! IN Ubuntu saugykla Mazgas.JS neveikia nes kūrėjas nustojo jį palaikyti.
Paskirstymai remiantis Arch puikiai išdėstyta iš AUR.
Toliau dedame chromeos-apk taip pat iš AUR.
Mes tai darome patys transformacija APK failą komandoje terminalas:
Chromeos-apk /path/to/.apk
PSO ne Arch paskirstymą, tada naudojame kitus toliau aprašytus metodus.
3 . Naudojant plėtinį Twerk Dėl Google Chrome iš „Google“ internetinės parduotuvės
4 . programa apk2archon python'e. github nuoroda
Daugiau galite perskaityti 4pda svetainėje, kurioje išsamiai aprašoma, kaip pakeisti dydis programą, kokius parametrus nustatyti paleidžiant.
Įdiegta programas galima rasti programos meniu. Skyriuje " „Chrome“ programos".
Redaguodami galite pakeisti paleidimo piktograma.
Pačios plėtinių programos bus saugomos tokiuose aplankuose kaip com.twitter.android.android, galite nukopijuoti norimą piktogramą į šį aplanką icon.png(norėdami paleisti programą ir rodyti meniu).
Anksčiau kažkaip aptikau medžiagą apie „ARC Welder“ plėtinį „Google Chrome“ naršyklei, su kuriuo galite įdiegti ir naudoti „Android“ programas apk formatu, tai yra, kompiuteryje turite apk formato failą, paleidžiate „ARC Welder“ plėtinį. kur jūsų bus paprašyta pasirinkti šį konkretų failą iš savo kompiuterio, tada galėsite įdiegti ir naudoti.
Skaičiau internete, kaip anksčiau Ubuntu Linux vartotojai naudojo šį plėtinį ir Ubuntu įdiegė Twitter ar VKontakte klientą, tai labai gerai pavyko, bendrauji su draugais ir apatiniame dešiniajame monitoriaus kampe pasirodo Ubuntu stiliaus žinutės, panašios į VKontakte. Kažkaip nusprendžiau įdiegti šį plėtinį Chrome 46 versijoje, bet, deja, kaip parašyta, plėtinys jau nustojo veikti stabiliai ir yra prieinamas tik 37 ar naujesnėms versijoms. Neturėjau noro griauti savo 46 versijos.
- Nusprendžiau internete paieškoti alternatyvos Android emuliatoriui Linux platformai, pasirinkimas tikrai mažas ir nelabai yra iš ko rinktis, bet vis tiek radau vieną emuliatorių pavadinimu Genymotion, koks jis, paklausite.
„Genymotion“ yra labai greitas „Android“ emuliatorius, kuriame yra užbaigti ir pritaikyti „Android“ vaizdai (x86 su „OpenGL“ aparatūros spartinimu), idealiai tinkantys programoms testuoti, jei kuriate programas „Android“ platformai. Anksčiau šis projektas veikė vienu bendru pavadinimu AndroidVM, po to, kai jis buvo atjungtas, išaugo į kažką daugiau ir tapo žinomas kaip Genymotion, kuris turi naują grotuvo dizainą, diegimo programą ir daugybę kitų gėrybių.
Pasak projekto kūrėjų, jų tikslas – pabandyti visiškai pakeisti Google Android emuliatorių ne tik Android kūrėjams, bet ir tiems vartotojams, kurie kuria Android aplikacijų demonstracines versijas.
Genymotion yra kelių platformų emuliatorius ir yra prieinamas „Linux“, „Windows“ ir „Mac OS X“, tai dar ne viskas. Kad veiktų, kompiuteryje turi būti įdiegta „VirtualBox“. „Genymotion“ yra labai susijęs su virtualiąja dėže, nes kai pridedate virtualią mašiną, įvyksta integracija ir virtualioji mašina automatiškai sukuriama „VirtualBox“ programoms testuoti arba tiesiog įdiegti bet kurią aplikaciją į bet kurį jums patinkantį išmanųjį telefoną. turimus modelius sąraše, turime pridėti įrenginį ir tada tiesiog paspauskite mygtuką, kad įkeltumėte šio modulio „Android“ branduolį.
- Viskas vyksta labai greitai, testavau tik Google Nexus 4 modeliui, pakrovė kokius 150 ar 160 metrų, viskas greitai įdiegta, ko reikia norint paleisti virtualų įrenginį testavimui? Pirmiausia turite paleisti „VirtualBox“, tada sąraše pamatysite naują įrenginį, tai bus įrenginys, kurį įtraukėme į Genymotion, paspaudžia mygtuką „Paleisti“. Kai mašina įsijungs ir pamatysite, kad branduolys veikia, tiesiog sumažinkite programos langą ir pasirinkite įrenginio modelį, kurį įtraukėme į Genymotion ir paspauskite mygtuką „Play“, tada „Android“ pradės veikti ir galėsite pradėti testavimą.
Visų pirma aprašiau programos veikimo procesą, o dabar pereikime prie to, kaip ir kur atsisiųsti paketą programai įdiegti Genymotion„Ubuntu Linux“. Pirmas dalykas, kurio jums reikia, yra eiti į oficialią kūrėjų svetainę ir užsiregistruoti:
Kaip matote, registruodamasis pasirinkau, kad esu tarsi 1 vartotojo testuotojas ir daugiau nieko rašyti nereikia, tada gausite registraciją patvirtinantį pranešimą el. paštu, patvirtinkite, tada pasirinkite Nemokama tarifą svetainėje ir sekite nuorodą - https://www.genymotion.com/#!/download stulpelyje pasirenkame naujausią mums reikalingą Linux, čia pamatysite du paketus tiek 32, tiek 64 bitų.
Programa atsisiunčiama bin formatu, čia nėra jokio sudėtingumo ir viską labai lengva įdiegti. Atsisiuntę savo architektūros šiukšliadėžės formato failą, eikite į terminalą ir paleiskite šias komandas:
cd /home/linux/Atsisiuntimai/
sudo chmod a+x genymotion-2.5.2_x86.bin
sudo ./genymotion-2.5.2_x86.bin
Įvykdžius šias komandas, mes suteiksime skaitymo ir paleidimo teises ir pradėsime diegti aplikaciją.Žinoma, jūsų failo pavadinimas gali šiek tiek skirtis, jei jį atsisiunčiate kitai architektūrai, tačiau diegimo principas yra tas pats. Kai diegimas prasidės, pamatysite šį pranešimą:
:~/Atsisiuntimai# ./genymotion-2.5.2_x86.bin
Diegiama į aplanką. Ar tu tuo tikras? y
– Bandoma rasti „VirtualBox“ įrankių rinkinį……………….. Gerai (rasta galiojanti „VirtualBox“ versija: 5.0.10r104061)
- Failų ištraukimas……………………………………. Gerai (Išskleisti į:)Diegimas atliktas sėkmingai.
Dabar galite naudoti šiuos įrankius iš:
- genymotion
- genymotion-shell
- gmtool
- Turėsite kažką panašaus, kur tiesiog turėsite įvesti Y (Taip), tai yra, mes sutinkame su diegimu, didžiąja dalimi tai net nėra diegimas, bin formato faile yra archyvas su aplankais, kad programa veiktų , įvykdžius aukščiau pateiktą komandą, failai bus įprastai išpakuoti į atsisiuntimų katalogą. Išpakavus pamatysite aplanką pavadinimu " genialus judesys".
- Eidami į kurį rasite failą pavadinimu genymotion, bet tai yra vykdomasis failas, dukart spustelėkite genymotion failą ir programa bus paleista.
- Kai pamatysime programos sąsają, atsidariusiame lange iš karto esame paraginti pridėti virtualų įrenginį testavimui, aš, žinoma, jau esu įgaliotas ir tai man iškart rodoma, tam turėsite prisijungti prie programos sąsajos ir tik tada galite pridėti virtualius įrenginius testavimui.
- Paspaudus klavišą Taip, pamatysime didelį siūlomų įrenginių modelių, skirtų virtualiajai mašinai kurti Virtual Box, sąrašą, pasirinkite tą, kuris jus domina.
- Viršuje yra filtrų skirtukai, taip pat galite pasirinkti bet kurią iš galimų įrenginiui skirtų Android versijų arba pasirinkti konkretų įrenginio modulį ir filtruoti pagal poreikį. Mes pasirinkome mus dominantį įrenginį, pasirinkite jį spustelėdami, tada paspauskite mygtuką " Kitas".
- Įkeliamas virtualaus įrenginio vaizdas, paspauskite mygtuką " Baigti“, tada bėgame „VirtualBox“. ir patikrinkite, mūsų įrenginys jau turėtų būti ten.
- Matome, kad naujas įrenginys buvo pridėtas automatiškai, kaip turėtų būti, spustelėkite „ Paleisti“ ir palaukite, kol prasidės mūsų virtualaus įrenginio branduolys.
- Kaip matome, branduolys įsijungė, viskas gerai, galime sumažinti virtualų langą jo neuždarydami, dabar eikime į Genymotion programos sąsają, kurioje pasirenkame savo pridėtą mašiną ir paspauskite mygtuką " Pradėti“ ir palaukite, kol įsijungs mūsų virtualus įrenginys Google Nexus 4, mano atveju, galite pridėti dar vieną ir atitinkamai paleisti savo.
Taigi mes paleidome savo pridėtą įrenginį ir galime pradėti testuoti, kaip matote iš aukščiau esančios ekrano kopijos, mūsų nedelsiant prašoma pakeisti lokalizaciją, tai yra, perjungti į mums patogią sąsajos kalbą, greitai perjungiame ir dirbame mūsų pačių malonumas. Žinoma, nepamirštame, kad turime nemokamą planą ir ne visi privalumai mums prieinami.
Manau, tai viskas, pripraskite, bus klausimų, užduokite juos medžiagos komentaruose.
Tokia jau žmonija, kad ji visada nori dar ir daugiau. Mažiau nei prieš šimtmetį žmonės visiškai nežinojo nei apie kompiuterius, nei apie internetą. Kai pirmieji asmeniniai staliniai kompiuteriai buvo parduoti, labai norėjome išrasti kažką, su kuriuo galėtume palaikyti ryšį bet kurioje pasaulio vietoje. O dabar, šiais laikais, nieko nenustebinsi nei mobiliuoju telefonu, nei išmaniuoju telefonu, nei planšetiniu kompiuteriu. Ko mes dabar norime? Dabar mums reikia įrenginių, kuriuose derinamas kelių operacinių sistemų funkcionalumas. Tačiau planšetiniai kompiuteriai, kuriuose veikia dvi operacinės sistemos – „Windows“ ir „Android“, jau parduodami. Bet ką daryti tiems, kurie vis dar naudoja planšetinį kompiuterį, kurį įsigijo prieš trejus ar ketverius metus?
Padėtis pasirodė toli gražu ne beviltiška. Jūsų paslaugoms buvo sukurta dešimtys virtualių mašinų, skirtų paleisti beveik bet kokią operacinę sistemą ar priedėlį. Įsivaizduokite, kaip malonu Windows XP gerbėjams matyti savo gimtąjį darbalaukį visiškai naujo išmaniojo telefono ar planšetinio kompiuterio ekrane. Tačiau iš tikrųjų viskas nėra taip gerai, kaip atrodė. Įrenginiams gali tiesiog neužtekti galios paleisti daugelį Windows versijų arba paleidus jie veiks taip lėtai, kad dings bet koks noras bendrauti su emuliatoriais. Tokiu atveju galiu patarti savo Android įrenginyje paleisti Linux operacinę sistemą.
Ne paslaptis, kad „Android“ yra pagrįsta „Linux“ branduoliu. Todėl telefonuose ir planšetiniuose kompiuteriuose sistema turėtų veikti be didelių sunkumų. Jį galite paleisti keliais būdais, iš kurių mums priimtinas tik vienas. Likusi dalis yra pernelyg sudėtinga ir suprantama tik programuotojams. Paprastiems mirtingiesiems pasisekė – Ubuntu Installer programą galite lengvai rasti viešoje erdvėje. Šios programos dėka Linux galima lengvai ir greitai paleisti tiesiai iš programos meniu.
Naudodamiesi šia programa galite paleisti dvi Ubuntu Linux versijas: minimaliąją, kuri užima tik apie 500 megabaitų ir kurioje yra tik būtiniausios programos, arba pilną versiją, kuri jau sveria apie 1,5 gigabaito. Išpakavus pirmoji versija užims apie 2,5 gigabaito, o antroji – 3,5. Todėl patartina būtų įdėti bent 8 gigabaitų atminties kortelę.
Norėdami naudoti Ubuntu Installer, jums reikės:
Pati programa. Norėdami jį įdiegti, paleiskite diegimo paketą ir spustelėkite mygtuką „įdiegti“.
Atsisiųskite ir išpakuokite scenarijų, skirtą sistemai paleisti, į atminties kortelės „ubuntu“ aplanką.
Atsisiųskite ir nukopijuokite sistemos vaizdą į tą patį aplanką.
Įdiekite VNC peržiūros ir terminalo emuliatoriaus programas.
Įdiegę visas programas, paleiskite emuliatorių. Kai jis bus paleistas, jis paprašys jūsų gauti supervartotojo teises, į kurias turėsite atsakyti teigiamai. Kitas žingsnis yra įvesti šias eilutes:
su
cd / sdcard / ubuntu
sh ubuntu.sh
Tada pasirinkite ekrano skiriamąją gebą ir darbalaukio aplinkos tipą. Po to (po kelių minučių) pamatysite užrašą „/:localhost:/“. Tai reiškia, kad Ubuntu yra įdiegtas ir veikia. Toliau bus paleista VNC peržiūros programa, kurios pabaigoje jūsų bus paprašyta pateikti vartotojo duomenis – vardą, slaptažodį ir IP adresą. Pirmuose dviejuose laukuose įveskite „ubuntu“, o trečiame - „localhost“. Atlikus visas šias procedūras, Linux prasidės.
Žinoma, niekada negalite būti visiškai tikri, kad tam tikra virtuali sistema veiks jūsų įrenginyje. Tačiau kartais tiesiog norisi išbandyti ką nors naujo arba patirti deja vu iš kažko seno.

Be to, ne taip seniai vienas kūrėjas rado būdą, kaip „Chrome“ naršyklėje paleisti „Android“ programas kompiuteryje.
Vlado Filipovo „chromeos-apk“ scenarijus kartu su „ARChon Android Runtime“ plėtiniu leido paleisti „Android“ programas „Chrome“ naršyklėje „Windows“, „Mac“ ir „Linux“ asmeniniuose kompiuteriuose.

Programos neveikia labai sklandžiai per plėtinį. Ir jūs turėtumėte visiškai pamiršti apie bandymą paleisti Dead Trigger 2 ar kitus sudėtingus žaidimus.
Be to, kadangi tai yra neoficialus oficialaus plėtinio perpakavimas ir jis veikia ne „Chrome“ OS, sistemos funkcijos (pvz., žiniatinklio kamera, garsiakalbiai ir kt.) nebus pasiekiami.
Ši instrukcija yra gana eksperimentinė ir todėl nesuteikia jokių garantijų. Galite patenkinti savo smalsumą ir juo vadovautis, bet neturėtumėte dėti didelių vilčių.
Kaip paleisti Android programas Linux sistemoje
Kad galėtumėte paleisti „Android“ programas „Linux“ sistemoje per „Chrome“, jums natūraliai reikia pačios „Chrome“ naršyklės. Versija turi būti 37 ar naujesnė.
Jau įdiegėte tinkamą „Chrome“ versiją? Tada galite įdiegti kūrėjo versiją naudodami komandinę eilutę:
sudo apt-get install google-chrome-unstable
Dabar reikia įdiegti tinkintą plėtinį, kuris neturi oficialios būsenos ir nėra atpažįstamas „Google“ ar „Chromium“ – „Android Runtime“, kurį sukūrė Vladas Filippovas. Tai labai skiriasi nuo oficialios versijos, daugiausia tuo, kad ją galima įdiegti kompiuterio naršyklės versijose.
Atsisiųskite ARChon v1.1 (32 bitų Chrome) iš GitHub Atsisiųskite ARChon v1.1 (skirtą 64 bitų Chrome) iš GitHubAtsisiuntę plėtinį turėsite išpakuoti turinį į ~/Home aplanką.
Dabar mes įdiegiame ARChon. Atidarykite „Google Chrome“ ir eikite į meniu. Pasirinkite skiltį Įrankiai > Plėtiniai ir viršuje pažymėkite žymimąjį laukelį „Įgalinti kūrėjo režimą“.
Galiausiai spustelėkite mygtuką „įkelti neišpakuotą plėtinį“ ir pasirinkite aplanką, kurį anksčiau įdėjote į ~/Home katalogą.

Pats plėtinys pats neatliks viso darbo, todėl turėsite įsitikinti, kad jūsų „Android“ programa yra suderinama su plėtiniu.
Tai galima padaryti keliais būdais: rankiniu būdu, kompiuteryje arba naudojant nemokamą „Android“ programą. Mes jums pasakysime, kaip tai padaryti rankiniu būdu, bet BTW! Taip pat yra programa asmeniniam kompiuteriui „Twerk“, taip pat „Archon Packager“ įrankis mobiliesiems įrenginiams.
Norėdami rankiniu būdu konvertuoti APK failus – ko jums nereikia daryti, jei naudojate vieną iš aukščiau paminėtų programų – turėsite įdiegti „chromeos-apk“ naudodami komandinės eilutės „JavaScript“ programą. Visa tai galima padaryti „Node Packaged Modules“ tvarkyklėje (npm).
Pirmiausia atlikite:
sudo apt-get install npm nodejs nodejs-legacy
Ar naudojate Ubuntu 64? Tada taip pat supilkite:
sudo apt-get install lib32stdc++6
Dabar paleiskite komandą, kad įdiegtumėte patį scenarijų:
npm install -g chromeos-apk

Gerai, dabar viskas. Eikite į „Google“ ir suraskite norimos išbandyti programos APK, tačiau atminkite, kad ne visos „Android“ programos veiks, o veikiančios gali būti klaidingos arba vėluojančios.