Настраиваем Anbox: как запускать приложения Android в Linux без эмулятора. Запуск android приложений в Linux без эмуляции (с помощью Google Chrome) Как запустить linux приложения на андроид
Придётся немного заморочиться. Начиная с установки и заканчивая запуском программ.
Для есть Anbox , среда с открытым исходным кодом, основанная на последней версии Android Open Source Project (AOSP). Для запуска приложений используются контейнеры LXC и модули ядра, собираемые через DKMS. Это позволяет запускать приложения на железе и ядре хоста с производительностью сравнимой с нативной. То есть без всяких прослоек, эмуляции и очень быстро.
Установка
Anbox поддерживает процессоры архитектуры x86_64. Установить Anbox можно либо с помощью оснастки Snap, либо с помощью скрипта anbox-installer. Рассмотрим оба варианта.
Установка на Ubuntu с помощью Snap
1) Чтобы установить snapd , используйте следующую команду в терминале:
sudo apt install snapd2) Затем запустите установку Anbox:
snap install --classic anbox-installer && anbox-installer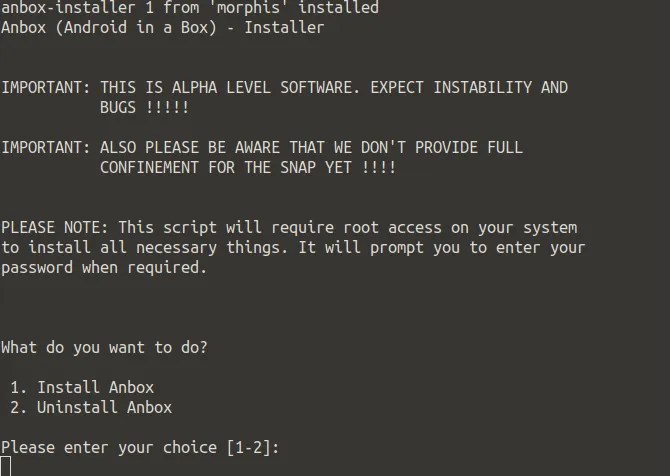
3) Выберите «1» для установки и согласитесь со всеми запросами на разрешение. Дождитесь установки, перезагрузите систему, готово!
Установка на Ubuntu с помощью скрипта anbox-installer
1) Загрузите скрипт:
$ wget https : //raw.githubusercontent.com/anbox/anbox-installer/master/installer.sh -O anbox-installer $ chmod + x anbox - installer2) Запустите скрипт:
$ sudo ./ anbox - installer3) Скрипт запросит написать I AGREE , установит Anbox и предложит перезагрузить систему. После перезагрузки в меню появится пункт Anbox.
Установка на Arch Linux из исходников
В качестве альтернативы могу предложить установку Anbox из исходников. Проще всего это сделать в Arch Linux, так как Anbox уже есть в AUR и весь процесс сборки можно автоматизировать.
1) Установим необходимые для сборки пакеты:
$ sudo pacman - S linux - headers dkms2) Соберите Anbox из AUR. Лучше сделать это с помощью AUR-клиента, такого как pacaur или yaourt:
$ yaourt - S anbox - image anbox - modules - dkms - git anbox - git3) Загрузите необходимые модули ядра:
$ sudo modprobe binder_linux $ sudo modprobe ashmem_linux4) Запустите container manager:
$ sudo systemctl start anbox - container - manager . service5) Запустите session manager:
$ anbox session - manager -- gles - driver = host &6) Готово. Запустите Anbox из терминала:
$ anbox launch -- package = org . anbox . appmgr -- component = org . anbox . appmgr . AppViewActivityУстановка файлов APK в Linux
После перезагрузки системы Anbox появится в меню.

Если при запуске Anbox ничего не происходит, то откройте терминал и введите:
anbox session-managerДля установки приложений понадобятся их APK. Скачать их можно с . После включите установку из неизвестных источников и запустите нужный APK. Программы установятся и будут доступны вместе с другими приложениями Linux.
Также есть вариант установки с помощью ADB. В Anbox по умолчанию активирован режим отладки с помощью ADB и установить сам ADB можно так:
$ sudo apt - get install android - sdk - platform - toolsДля Arch Linux:
$ sudo pacman - S android - toolsДля установки приложения нужно выполнить такую команду (пример для FX File Explorer):
$ adb install ~ /Downloads/ File Explorer_v5 . 1.1 . 0 _apkpure . com . apkСпасибо, что читаете! Подписывайтесь на меня в социальных сетях
Операционная система Android является несколько иной Linux системой, в которой запускаются кроссплатформенные приложения, написанные на языке Java , в среде виртуальной машины ART (Android Runtime ) в новых версиях и Dalvik в старых.
Не будем углубляться в тонкости архитектуры и взаимодействия компонентов системы, главное знать - Android базируется на Linux , но имеет некоторые отличия .
Сегодня телефоны android прочно вошли в нашу жизнь и очень многие ими активно пользуются. Вместе с самими устройствами становятся популярны и мобильные приложения. Иногда они могут полностью заменить простые функции ПК - просмотр почты, проигрывание музыки, фильмов, чтение новостей.
Наверняка кто-то задавался вопросом - можно ли использовать мобильные приложения android на ПК ? Ответ - можно , но с некоторыми ограничениями .
В статье рассматривается вопрос как это сделать. Есть ли в этом смысл каждый решает для себя.
Описание процесса не является призывом немедленно это делать в своей операционной системе и приводится в рамках тезиса "jast for fun
" т.е ради интереса.
Нам понадобится:
Операционная система LINUX (версия дистрибутива не принципиальна)
Браузер Google Chrome 64 bit (Chromium и хромиум браузеры типа Opera , Vivaldi , Yandex и т.д не подходят ),
32
битные сборки уже не выпускаются.
- расширение
для Google Chrome
ARChon
.
В linux невозможно напрямую запустить файл apk приложения android , даже если установлено расширение ARChon .
Для запуска необходимо специальным образом его сконвертировать
и установить
так же как расширение
ARChon
.
Способов конвертации приложений несколько. Вы можете выбрать наиболее работоспособный для ваших условий.
Установить Node.JS
Воспользуйтесь своим пакетным менеджером.
Предупреждение ! В Ubuntu репозиторий Node.JS не работает т.к разработчик перестал его поддерживать.
Дистрибутивы на базе Arch прекрасно ставят из AUR .
Далее ставим chromeos-apk также из AUR .
Проводим само преобразование APK файла командой в терминале :
Chromeos-apk /путь/до/.apk
У кого не Arch дистрибутив, то используем другие методы, описанные ниже.
3 . Используем расширение Twerk для Google Chrome из Google Web Store
4 . Программу apk2archon на питоне. Ссылка github
Подробнее можно прочитать на сайте 4pda , где подробно описывается как изменить размер приложения, какие параметры задать при запуске.
Установленные приложения вы сможете найти в меню приложений . В разделе "Приложения Chrome ".
Путем редактирования можно изменить значок запуска .
Сами приложения- расширения будут храниться в папках вида com.twitter.android.android , в эту папку можно скопировать нужный значок icon.png (для запуска приложения и отображения в меню).
Ранее как-то наткнулся на материал об расширении ARC Welder для браузера Google Chrome с помощью которого можно установить и пользоваться приложениями андрод формата apk, то есть у вас на компьютере лежит файл формата apk, вы запускаете расширения ARC Welder где вам предлагается выбрать именно этот файл с вашего компьютера, а далее можно установить и пользоваться.
Читал в сети как ранее пользователи Ubuntu Linux пользовались данным расширением и устанавливали себе в Ubuntu клиент для твиттера или для вконтакте, очень хорошо получалось, общаешься себе с друзьями и в правом нижнем уголке монитора появляются сообщения в стиле Ubuntu на подобии как вконтакте. Как-то был решил установить данное расширение в хроме версии 46, но увы как писалось расширение уже перестало стабильно работать и доступно лишь для версий 37 не выше. Желания сносить свою 46 версию у меня не было.
- Решил я поискать в сети альтернативу эмулятора андроид для платформы Linux, выбор конечно невелик и выбирать мало с чего, но все же нашел один эмулятор под название Genymotion, что он с себя представляет спросите вы.
Genymotion - это очень шустрый эмулятор Android, который содержит в себя укомплектованные и настроенные образы Android (x86 с аппаратным ускорением OpenGL), идеальный вариант для тестирования приложений если вы разрабатываете приложения для андроид платформы. Ранее этот проект работал в одном общем под названием AndroidVM, после отсоединился перерос в что-то большее и стал называться Genymotion, который имеет новый дизайн плеера, установщик и много других вкусняшек.
По словам разработчиков проекта, их цель попытаться полностью заменить эмулятор Android от Google не только разработчикам Android, но и тем пользователям, которые делают демонстрации приложений Android.
Genymotion кроссплатформенный эмулятор и доступен для Linux, Windows и Mac OS X, это еще не все, для своей работы требуется чтобы на компьютере был установлен VirtualBox . Genymotion очень связан с виртуалбоксом, так как при добавлении виртуальной машины происходит интеграция и виртуалка создается в автоматическом режиме в VirtualBox, для тестирования приложений или же просто для того чтобы установить любое из приложений в любом из понравившихся смартов любой из доступных моделей в списке, нам нужно добавить устройство и после просто нажать кнопку для загрузки ядра андроид под эту модуль.
- Все происходит очень быстро, я тестировал лишь для модели Google Nexus 4, загрузило вроде метров 150 или 160, все быстро установилось, что требуется для запуска виртуального устройства для тестирования? Вам нужно прежде запустить VirtualBox, далее вы увидите в списке новое устройство, это и будет то устройство которое мы добавили в Genymotion , нажимает кнопку "Запуск". После того как машина запустится и вы увидите, что ядро заработало, просто свертываем окно приложения и выделяем модель устройства которую мы добавили в Genymotion и нажимаем кнопку "Play", после запустится андроид и можно приступать к тестированию.
Я первым делом описал сам процесс работы приложения, теперь приступим к тому, как и где скачать пакет для установки приложения Genymotion в Ubuntu Linux. Первое, что вам необходимо, это перейти на официальный сайт разработчиков и зарегистрироваться :
Как видите я при регистрации выбрал, что я как бы 1 пользователь тестировщик и более ничего лишнего ненужно писать, после вам на почту придет сообщение о подтверждении регистрации, подтверждаем, после выбираем Free тариф на сайте и переходим по ссылке - https://www.genymotion.com/#!/download в колонке выбираем последнюю нужную нам Linux, вот здесь вы увидите два пакета как для 32-bit так и для 64-bit.
Приложение скачивается в формате bin, здесь нет никакой сложности и устанавливается все очень легко. После загрузки файла формата bin под вашу архитектуру, перейдем в терминал и выполним следующие команды:
cd /home/linux/Загрузки/
sudo chmod a+x genymotion-2.5.2_x86.bin
sudo ./genymotion-2.5.2_x86.bin
После выполнения данных команд мы дадим права на чтение и запуск и запустим установку приложения, конечно у вас имя файла может немного отличаться если вы качаете его под другую архитектуру, но принцип установки тот же. После запуска установки вы увидите следующее сообщение:
:~/Загрузки# ./genymotion-2.5.2_x86.bin
Installing to folder . Are you sure ? y
- Trying to find VirtualBox toolset ……………….. OK (Valid version of VirtualBox found: 5.0.10r104061)
- Extracting files ………………………………. OK (Extract into: )Installation done successfully.
You can now use these tools from :
- genymotion
- genymotion-shell
- gmtool
- У вас будет что-то подобное где просто придется ввести Y(Yes/Да), то есть соглашаемся на установку, в большей мере это даже и не установка, файл формата bin содержит внутри себя архив с папками для работы приложения, после выполнения команды выше, произойдет обычная распаковка файлов в директорию Загрузки. После распаковки вы увидите папку с названием "genymotion ".
- Перейдя в которую вы найдете файл с названием genymotion, но это исполняющий файл, кликнем двойным кликом по файлу genymotion и запустится приложение.
- После увидим интерфейс приложения, в открывшемся окне нам сразу же предлагается добавить виртуальное устройство для тестирования, я конечно авторизован уже и мне это сразу же отображается, вам для этого нужно будет залогиниться в интерфейсе программы и лишь после сможете добавлять виртуальные девайсы для тестирования.
- Нажав на клавишу Yes , мы увидим большой список предлагаемых моделей устройств для создания виртуальной машины в Virtual Box, выбираем интересующее вас.
- Выше имеются вкладки фильтров и вы можете так же выбрать любую из доступных версий андроида для устройства или же выбрать определенную модуль устройств и отфильтровать как вам нужно. Выбрали мы интересующее нас устройство которое выделив кликом мыши по нему, далее жмем кнопку "Next ".
- Образ виртуального дейваса загружен, жмем кнопку "Finish ", далее запустим VirtualBox и проверим, там уже должно быть добавлено наше устройство.
- Видим, что новое устройство добавлено автоматически как и должно быть, нажмем на кнопку "Запустить " и дождемся старта ядра нашего виртуального девайса.
- Как видим ядро запустилось, все хорошо, можем свернуть окно виртуалки не закрывая, теперь перейдем в интерфейс приложения Genymotion где выделим нашу добавленную машину и нажмем кнопку "Start ", и дождемся пока запустится наш виртуальный девайс Google Nexus 4 , в моем случае, вы же можете добавить другое и соответственно запускаем свое.
Вот и запустили мы наше добавленное устройство и можно начинать тестирование, как видите с скриншота выше, нам сразу же предлагается сменить локализацию, то есть переключиться на удобный нам Язык интерфейса, быстро переключаем и работаем в свое удовольствие. Конечно не забываем, что мы на бесплатном тарифе и не все прелести нам доступны.
Пожалуй на этом все, осваивайтесь, будут вопросы, задаем в комментариях к материалу.
Таково уж человечество, что ему всё время хочется больше и больше. Менее века назад люди вообще не знали ни о компьютерах, ни о сети Интернет. Когда первые персональные десктопы поступили в продажу, нам очень захотелось изобрести что-нибудь, с помощью чего можно было бы быть на связи в любой точке земного шара. И вот, в наши дни, уже никого не удивишь ни мобильником, ни умным смартфоном, ни планшетом. Чего же мы хотим теперь? Теперь нам нужны устройства, которые объединяли бы в себе функционал нескольких операционных систем. Планшетники, которые работают под управлением двух операционных систем, Windows и Android, правда, уже есть в продаже. Но что же делать тем, кто до сих пор пользуется планшетом, купленным три или четыре года назад?
Положение оказалось вовсе не безвыходным. К вашим услугам разработаны десятки виртуальных машин для работы практически любых операционок или приставок. Представьте себе, как приятно любителям Windows XP увидеть родной рабочий стол на экране новенького смартфона или планшета. Однако, на самом деле всё обстоит не так хорошо, как казалось. Для запуска многих версий Windows у устройств может просто не хватить мощности или после старта они будут работать так медленно, что у вас пропадёт всякое желание связываться с эмуляторами. В таком случае я могу посоветовать вам запустить на вашем Android-устройстве операционную систему Linux.
Ни для кого не секрет, что в основе Android’а как раз и лежит ядро Linux. Поэтому система должна без особого труда запускаться на телефонах и планшетах. Запустить её можно несколькими способами, из которых для нас приемлем лишь один. Остальные слишком сложны и понятны лишь программистам. Простым смертным же повезло – в свободном доступе вы легко найдёте программу Ubuntu Installer. Благодаря этой проге Linux можно легко и быстро запустить прямо из меню приложений.
С помощью этого приложения можно запустить две версии Ubuntu Linux: минимальную, которая занимает всего около 500 мегабайт и содержит лишь самые необходимые программы, или полную, она уже весит около 1,5 гигабайт. После распаковки первая версия будет занимать около 2,5 гигабайт, а вторая – 3,5. Поэтому желательно будет установить карту памяти минимум на 8 гигабайт.
Для работы Ubuntu Installer вам понадобится:
Сама программа. Для того, чтобы установить её, запустите установочный пакет и нажмите кнопку «установить».
Скачать и разархивировать в папку ubuntu на карте памяти скрипт, предназначенный для запуска системы.
Скачать и скопировать в эту же папку образ системы.
Установить программы VNC viewer и эмулятор терминала.
Когда все приложения установлены, запустите эмулятор. При запуске он выдаст запрос на получение прав суперпользователя, на что вам нужно дать положительный ответ. Следующим шагом будет ввод следующих строк:
su
cd /sdcard/ubuntu
sh ubuntu.sh
Далее выберите разрешение экрана и тип среды рабочего стола. После этого (по прошествии нескольких минут) вы увидите надпись «/:localhost:/». Это означает, что Ubuntu установлена и запущена. Далее запустится программа VNC viewer, в коне которого вам попросят указать пользовательские данные – имя, пароль и IP-адрес. В первых двух полях введите «ubuntu», а в третьем — «localhost». После выполнения всех этих процедур запустится Linux.
Конечно, никогда нет полной уверенности, что та или иная виртуальная система заработает на вашем устройстве. Но иногда так хочется попробовать что-либо новое или испытать дежа-вю от чего-либо старого.

Также, не так давно один разработчик нашел способ, как запустить Android приложения на ПК в браузере Chrome.
Скрипт chromeos-apk Влада Филипова, вместе с расширением ARChon Android Runtime сделали возможным запуск Android приложений в браузере Chrome на Windows, Mac и Linux ПК.

Приложения работают не очень гладко через расширение. А уж о попытках запустить Dead Trigger 2 или какие-либо другие требовательные игры следует вовсе забыть.
Также, поскольку это неофициальный репак официального расширения и запускается он вне системы Chrome OS, системный функционал (например веб камера, динамики и т.д.) будет не доступен.
Данная инструкция является достаточно экспериментальной, поэтому не дает никаких гарантий. Можете потешить свое любопытство и последовать ей, но не стоит возлагать больших надежд.
Как запустить Android приложения на Linux
Для того, чтобы вы смогли запустить Android приложения на Linux через Chrome, вам естественно понадобится сам браузер Chrome. Версия должна быть 37 или выше.
Уже установлена нужная версия Chrome? Тогда вы можете установить версию для разработчиков через командную строку:
sudo apt-get install google-chrome-unstable
Теперь вам необходимо установить пользовательское расширение - не имеющую официального статуса и непризнанную компанией Google или Chromium - Android Runtime, созданное Владом Филипповым. Оно сильно отличается от официальной версии, главным образом тем, что его можно устанавливать в версиях браузера для ПК.
Скачать ARChon v1.1 (для 32bit Chrome) с GitHub Скачать ARChon v1.1 (для 64bit Chrome) с GitHubКогда расширение скачается, вам нужно будет разархивировать содержимое в папку ~/Home.
Теперь устанавливаем ARChon. Откройте Google Chrome и зайдите в меню. Выберите раздел Инструменты > Расширения и, сверху, поставьте галочку ‘Включить режим разработчика’.
И в конце, нажмите кнопку ‘загрузить нераспакованное расширение’ и выберите папку, которую вы заранее поместили в директорию ~/Home.

Само расширение расширение само по себе не сможет сделать всю работу само, поэтому вам придется наладить совместимость Android приложения с расширением.
Существует несколько способов, как это можно сделать: вручную, на вашем ПК, или с помощью бесплатного Android приложения. Мы расскажем как сделать это вручную, но КСТАТИ! Существует также программа для ПК под названием ‘Twerk’, а также Archon Packager tool для мобильных устройств.
Чтобы сконвертировать APK фаилы вручную - то что делать совсем не обязательно, если вы воспользуетесь одним из приложений, упомянутых выше - вам нужно будет установить ‘chromeos-apk’ через командую строку утилиты JavaScript. Все это можно сделать в менеджере Node Packaged Modules (npm).
Сначала выполните:
sudo apt-get install npm nodejs nodejs-legacy
Пользуетесь Ubuntu 64 ? Тогда выполите еще и это:
sudo apt-get install lib32stdc++6
А теперь выполните команду, чтобы установить сам скрипт:
npm install -g chromeos-apk

Ну вот и все. Отправляйтесь на сайт Google и найдите APK приложения, которое хотите опробовать, но помните, что не все Android приложения запустятся, а те что запустятся могут быть багнутыми или лагать.